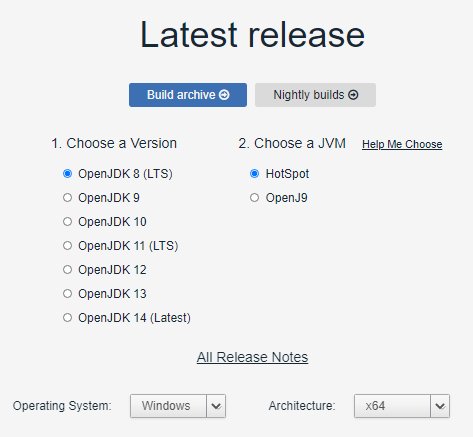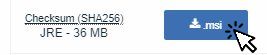This is an old revision of the document!
Table of Contents
Install/Verify Java (Windows)
You will need Java installed if you want to:
- run the current version of the Fabric Installer
- use MultiMC
- change the default “JAVA EXECUTABLE” to other than the bundled Java runtime in a Minecraft Launcher “Installation”
Video Tutorial
STEP 1: Verify if Java is already installed
Open the Run dialog by using the Windows+R hotkey. Enter cmd in the textbox and click OK This will open a command window.
In the command window type java -version and press Enter
If Java is already installed you will see something like this:
STEP 2 Uninstall previous Java versions
If you already have Java installed and you want to update/replace it, you may want to uninstall any Java version(s) installed in your system using the Operating System normal procedure for uninstalling programs.
STEP 3 Install Java
To download the Java installer, go here
For better compatibility pick Version 8 of the JRE, and the HotSpot JVM, download the x64 version of the installer for your operating system:
Open the JAVA installer you just downloaded:
When installing Java, change the way features will be installed:
Set the following features to “Entire feature will be installed on local hard drive”:
- Set JAVA_HOME variable
- JavaSoft (Oracle) registry keys
Finish the installation, then go back to STEP 1 to verify that Java was installed correctly.