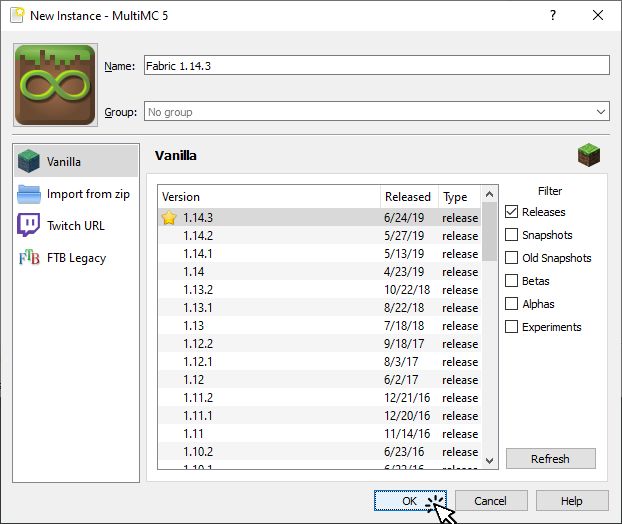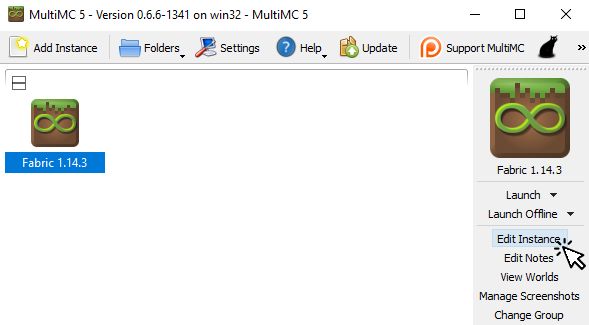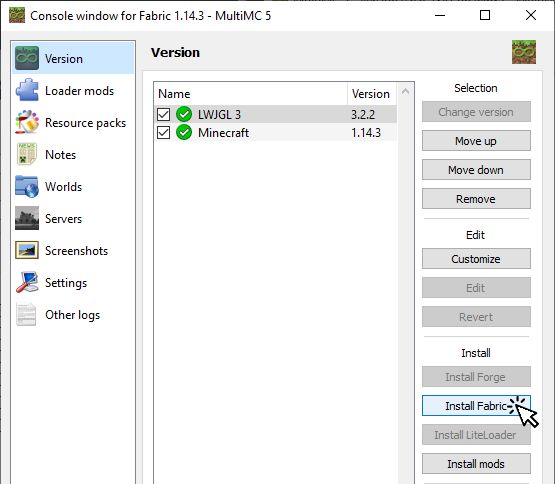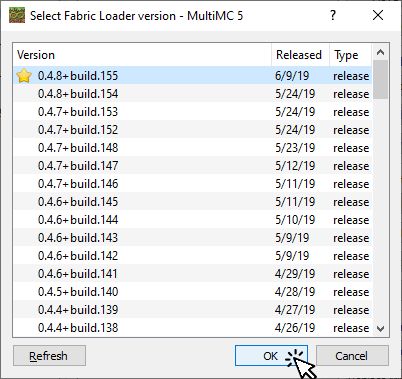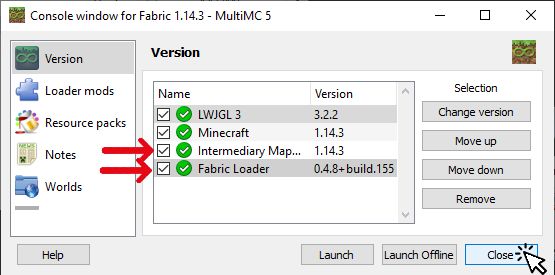Table of Contents
Install Fabric - MultiMC (Windows)
MultiMC is a free, open source launcher for Minecraft. It allows you to have multiple, cleanly separated instances of Minecraft (each with their own mods, texture packs, saves, etc) and helps you manage them and their associated options with a simple and powerful interface.
Video Tutorial
See the video tutorial by Kennas here or click the image below:
STEP 1: Install MultiMC
Download and install MultiMC from here. If you are on Windows, you can extract and move the MultiMC folder inside the zip you downloaded to the root folder of your C: drive, so you end up with MultiMC installed on C:\MultiMC, or use any other location to unzip the MultiMC folder.
Also you may need to install Java: Install/Verify Java (Windows)
STEP 2: Create a new Fabric Minecraft instance in MultiMC 0.6.6 or higher versions
Open MultiMC and configure it using the setup steps. Click the Add Instance button on the MultiMC toolbar:
Enter a name for the instance and select a Minecraft version, then click OK
Now with the instance selected, click on the Edit Instance button on the right:
Now click on Install Fabric
Select the Fabric Loader version and click OK
Check that the Intermediary Mappings for the Minecraft Version of the Instance and the Fabric Loader are listed. Click Close
Now run the instance you just created so MultiMC will download the appropriate Minecraft and library files and create the instance subfolders.
Check that Minecraft/Fabric starts and everything is fine:
Close Minecraft so you can install Fabric mods.
STEP 3: Install the Fabric API
The instance you just created contains only Fabric Loader, and contains no mods. You now may install the Fabric API, since many mods depend on it.
The Fabric API is the core library for the most common hooks and intercompatibility measures utilized by mods using the Fabric toolchain.
If that sounds too complicated just consider the Fabric API as just another mod that will be loaded by the Fabric Loader, and almost all Fabric mods depend on it, so this will be the first mod to install.
Go to CurseForge or Modrinth and download the latest file for the version of Minecraft you selected when installing Fabric. download the latest file for the version of Minecraft you used in the MultiMC instance you just created.
Be aware that CurseForge or Modrinth may not have the latest Minecraft versions, so the version indicated in the “Game Version” column may not be the real actual version of the file! Check the file name for the real Minecraft version the file is intended for.
Download the file to the mods folder, or if the file downloads directly to your “Downloads” folder, copy the file to the mods folder.
For example if MultiMC is located in “C:\MultiMC” and your instance name is “FABRIC-1.14.2” then the instance mods folder will be located in “C:\MultiMC\instances\FABRIC-1.14.2\.minecraft\mods”
The paths C:\MultiMC and C:\MultiMC\instances\FABRIC-1.14.2\.minecraft\mods are used as examples, the actual path in your own computer will probably be different:
path-where-you-unzipped-multimc\MultiMC\instances\the-name-of-your-instance\.minecraft\mods
Run the Minecraft instance to make sure everything is working as expected.
STEP 4: Install Fabric Mods
To be able to see the list of mods installed and change mod settings, you may want to install the mod Mod Menu (Fabric). Mod Menu adds a button to the Minecraft main screen:
Clicking the button opens a list of installed fabric mods. Mod settings can be changed by clicking the gear button located on the top right:
To install Mod Menu, go to its Modrinth page, and click on “versions” and download the correct version for the Minecraft version you installed, download/copy the file to the mods folder.
You can now browse for Fabric mods on either CurseForge or Modrinth. Remember that you can filter by modloader and game version on both websites. Download/copy the mods to the mods folder. Again, check for MC versions in the actual file names, do not rely solely on the “Game Version” column. Usually older version mods will work fine in newer versions of MC/Fabric, for example 1.14 and 1.14.1 mods may work fine in 1.14.2 MC/Fabric, so feel free to test them out. This is no longer the case with 1.19.x and above, however.
Also be aware that some mods depend on other mods to work. When downloading a mod file, click on the file name, go to the bottom of the page and check out if there is a “Related Projects” entry with dependencies listed. You will have to download the mods listed as required dependencies and may also download the mods listed as optional dependencies. Some mods may state what dependencies are required in the description, so make sure to read it.