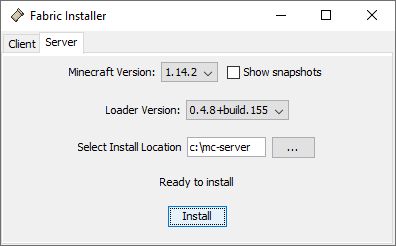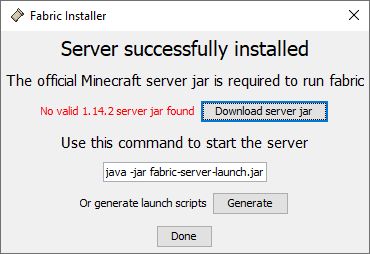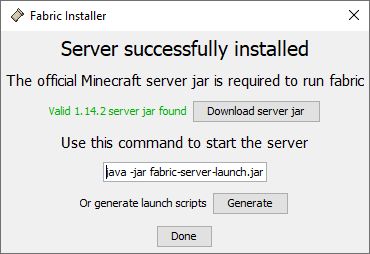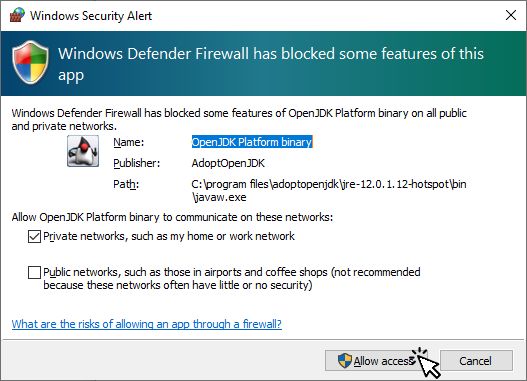Table of Contents
Fabric サーバーをインストール(Windows)
STEP 1: Create a MultiMC Minecraft/Fabric single player instance
Fabric Mod ローダーを使用して Minecraft サーバーをセットアップする前に、 MultiMC インスタンスに Fabric をインストールし、そのインスタンスのサーバーに必要なすべての mod をダウンロードしてテストし、すべてをセットアップして機能させたら、その後、サーバーをセットアップします。ここでそれを行うことができます: MultiMC ランチャーを使用した Fabric のインストール
STEP 2: Java をインストールする
Java tutorial に従ってください。
STEP 3: Install Fabric in the Server Folder
Go to https://fabricmc.net/use/ and select the “Server” option, then download the Windows exe installer or the Universal JAR installer. https://fabricmc.net/use/ にアクセスし、 “Server” option 〔“サーバー”オプション〕を選択してから、 Windows exe インストーラーまたはUniversal JAR インストーラーをダウンロードします。
ダウンロードした Fabric インストーラー jar/exe を実行します。 Server 〔サーバー〕タブを選択します。 Minecraft Version 〔Minecraftバージョン〕と Loader Version 〔ローダーバージョン〕を選択します
Select Install Location 〔インストール場所の選択〕に、サーバーをインストールするフォルダーの名前を入力します。フォルダーが存在しない場合、インストーラは自動的にフォルダーを作成します。
Install 〔インストール〕をクリックします。
インストールには時間がかかる場合があります。インストールが完了すると、次のように表示されます:
Download server jar 〔サーバー jar のダウンロード〕をクリックして、 Minecraft server.jar ファイルをダウンロードします
Generate 〔生成する〕をクリックして start.bat と start.sh を生成します。これらのバッチファイルを使用してサーバーを起動できます。
これで、 Fabric インストーラーを閉じることができます。
STEP 2 で開いたコマンドウィンドウで、次のように入力します:
cd "c:\mc-server" [ENTER]
注意:サーバーパスが別のドライブにある場合は、最初にそのドライブに切り替えます。たとえば、サーバーパスが D: ドライブにある場合は、コマンドプロンプトで次のように入力します:
d: [ENTER]
コマンドプロンプトは次のように変わります:
c:\mc-server>
次に、下記のように入力して eula.txt ファイルを作成します:
echo eula=true>eula.txt [ENTER]
STEP 4: Starting the server
注: インストーラーにバッチファイルを生成するボタンが追加されたため、次の手順が古くなっている可能性があります。
注: このサーバーで Fabric をアップグレードする場合は、サーバーフォルダー内の .fabric フォルダーが存在する場合は削除します。 Minecraft のバージョンもアップグレードする場合は、前に説明したように、正しい server.jar をダウンロードすることを忘れないでください。
コマンドウィンドウに次のように入力して、サーバーを起動します:
java -jar fabric-server-launch.jar nogui [ENTER]
Windows を使用していて、 Windows セキュリティアラートが表示される場合は、 Allow access 〔アクセスを許可する〕をクリックします
コマンドウィンドウに次のようなものが表示されます:
サーバーが稼働しているので、サーバーを停止して、サーバーを起動するバッチファイルを作成・編集できます。
stop [ENTER]
をコマンドウィンドウに入力することでサーバーが停止します。次に、下記のように入力します。
echo java -jar fabric-server-launch.jar nogui>start.bat [ENTER]
サーバーに割り当てるRAMの量を指定する場合は、上記の行の代わりに次のように入力します:
echo java -Xms1024m -Xmx2048m -jar fabric-server-launch.jar nogui>start.bat [ENTER]
Xms と Xmx に望みの値を使用します
そして、次のように入力します:
echo pause>>start.cmd [ENTER]
これにより、 c:\mc-server\start.bat というファイルが作成されます。このファイルを使用して、サーバーをダブルクリックして起動できます。
これで、modを c:\mc-server\mods フォルダーに追加できます。これを行う最も簡単な方法は、作成した MultiMC インスタンスにある mod をコピーして、サーバーに含める mod をテストすることです。
Mod メニュー GUI を開いて、 MultiMC インスタンスの mod リストを確認することをお勧めします。サーバーの mods フォルダーから除外できる CLIENT というラベルの付いた Mod です。
multimc インスタンスで Optifine を使用している場合は、サーバーの mods フォルダーに optifine および optifabric jar ファイルをコピーしないでください。
Mod ファイルをサーバーの mods フォルダーにコピーした後、 MultiMC インスタンスの config フォルダーファイルをサーバーの config フォルダーにコピーすることもできます。
次に、 start.bat ファイルをダブルクリックしてサーバーを再起動します。
注
CLIENT にのみインストールすることを目的とした一部の Mod にはバグがあり、それらの Mod を servermods フォルダーにコピーするとサーバーがクラッシュする可能性があります。クラッシュの原因となっている Mod が見つかるまで、 Mod を1つずつ削除するか、一度に半分ずつ削除して、サーバーをクラッシュさせている Mod を特定する必要があります。この問題が発生した場合は、 Mod の問題ページで問題を開いてください。
ホストされたサーバーを使用する予定で、プロバイダーが server.jar の使用のみを許可している場合:
server.jar というファイルを vanilla.jar に名前を変えてください
fabric-server-launch.jar というファイルを server.jar に名前を変えてください
fabric-server-launcher.properties という構成ファイルに serverJar=vanilla.jar を記述してください。
これは、ホスティングサーバーが jar のファイル名のみをチェックする場合に機能する可能性があります。ホストされているサーバーで Fabric サービスをセットアップできないと思われる場合は、ホスト元に Fabric のサポートを追加するよう依頼してください。