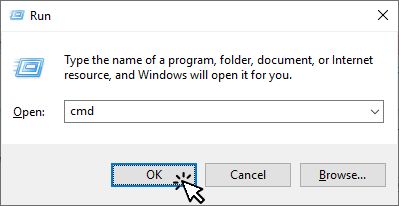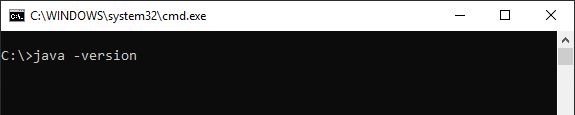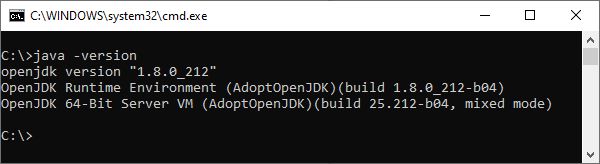Table of Contents
Installer/vérifier Java
Le launcher Minecraft a un runtime Java intégré, mais vous aurez besoin d'un runtime Java installé si vous utilisez MultiMC, ou si vous souhaitez utiliser un runtime Java spécifique différent de celui intégré à une installation du launcher Minecraft.
Vous devrez également avoir un runtime Java installé si vous utilisez la version .jar de l'installateur Fabric.
ÉTAPE 1 : Vérifier si Java est déjà installé
Ouvrez la boîte de dialogue “Exécuter” en utilisant le raccourci clavier Windows + R. Entrez “cmd” dans la zone de texte et cliquez sur “OK”. Cela ouvrira une invite de commandes.
Dans l'invite de commandes, écrivez java -version et appuyez sur Entrée.
Si un numéro de version de Java est déjà installé, vous verrez quelque chose comme ceci :
ÉTAPE 2 : Désinstaller des anciennes versions de Java
Si vous avez déjà installé Java et que vous souhaitez le mettre à jour ou le remplacer, désinstallez d'abord toute version de Java installé dans votre système, en utilisant la procédure normale du système d'exploitation pour désinstaller des programmes.
ÉTAPE 3 : Installer Java
Pour télécharger l'installateur Java, allez ici.
Choisissez la version 8 du JRE et le JVM HotSpot, téléchargez l'installateur pour votre système d'exploitation et installez Java.
Retournez à l'étape 1 pour vérifier que Java a été installé correctement et qu'il fonctionne comme prévu.