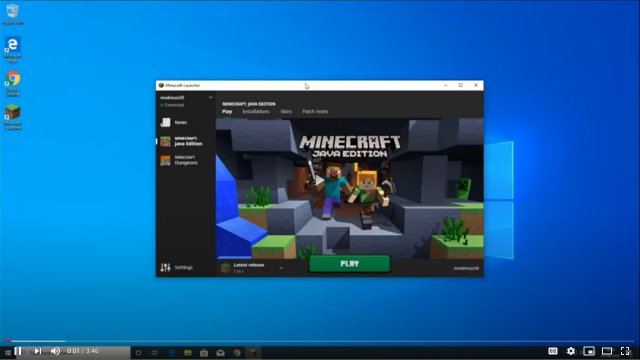Table of Contents
Installer Fabric – Launcher de Minecraft (Windows)
Afin de pouvoir exécuter la dernière version de l’installateur Fabric, vous devez avoir correctement installé Java sur votre ordinateur.
Pour installer ou vérifier votre version de Java, cliquez sur ce tutoriel : Installer/vérifier Java
Il existe d’autres tutoriels pour les ordinateurs fonctionnant sous MacOS ou sous Linux.
Vidéo de tutoriel
Une vidéo montrant l’installation de Fabric créée par modmuss50 est présente en cliquant ici ou en cliquant sur l’image ci-dessous. Pour les non-anglophones, tout le déroulé du tutoriel sera présenté dans les paragraphes suivant, en français.
ETAPE 1 : Télécharger l’installateur Fabric
Cliquez sur https://fabricmc.net/use/ et téléchargez soit l’installateur universel .JAR ou l’installateur pour Windows .EXE .

Fermez votre launcher Minecraft ! Vous ne pouvez utiliser l’installateur Fabric et le launcher Minecraft en même temps.

Exécutez l’installateur :

Sélectionnez l’onglet Client. Choisissez ensuite votre version de Minecraft avec le menu déroulant et votre version du Loader Fabric. En théorie, vous n’avez pas à changer la version du loader, la plus récente s’affiche de base.
Votre emplacement d’installation doit pointer votre .minecraft. Si tel n’est pas le cas, veuillez modifier l’emplacement d’installation.
Si vous voulez créer un nouveau profil dans votre launcher, cochez la petite case.
Cliquez ensuite sur Installer.

Fermez la fenêtre de réussite de l’installation.

Fermez l’installateur de Fabric.

NE LANCEZ PAS TOUT DE SUITE VOTRE JEU AVEC FABRIC !
ETAPE 2 (optionnelle) : CHANGER VOTRE EMPLACEMENT DU REPERTOIRE DE JEU DE VOTRE INSTALLATION DE FABRIC
Cette étape est optionnelle si vous avez modifier l’emplacement d’installation du loader Fabric lors de l’installation.
Si vous ne modifiez pas l’emplacement du répertoire du jeu, il est possible que le jeu lancé avec le loader Fabric partage les mods, mondes et textures packs avec les fichiers présents dans le dossier d’installation. Ceci peut générer un bazar total.
Vous pouvez mettre le répertoire de jeu où bon vous semble, mais il est plus prudent d’utiliser un dossier à l’intérieur de votre profil de votre ordinateur, par exemple
votrenom\.minecraft-installations\installation-fabric.
Si vous ne savez pas où est le dossier de votre profil, il se trouve généralement à l’adresse :
C:\Users\votrenom
Attention, 'votrenom' est le nom que vous avez entré dans votre ordinateur, pas le texte 'votrenom'. Ce nom peut être Alexis, Marie ou Newball.
Vous devez manuellement entrer l’adresse de se dossier à utiliser pour votre installation du Loader Fabric.
Ouvrez votre launcher Minecraft et cliquez sur l’onglet à gauche 'MINECRAFT : Java Edition'. Cliquez sur 'Configurations' puis cliquez sur le bouton '…' sur la ligne de votre installation Fabric. Cliquez ensuite sur 'Modifier' :

Changez l’adresse de votre 'REPERTOIRE DE JEU' en y mettant l’adresse de votre dossier fraichement créé. Vous pouvez cliquer sur 'PARCOURIR' si vous n’avez pas copié l’adresse de dossier. Si vous videz cet espace, le jeu utilisera le dossier par défaut. Cliquez ensuite sur 'Enregistrer'.

ETAPE 3 : Lancer le jeu avec Fabric

Une fois que Minecraft s’est lancé, vous devriez voir quelque chose dans ce style :

Maintenant, fermez votre jeu afin de pouvoir ajouter des mods Fabric. Les mods doivent être placés dans le dossier mods de votre dossier de l’installation. Si vous n’avez pas créé de dossier d’installation personnalisé, votre dossier mods peut se trouver avec la méthode suivante :
SUR WINDOWS :
Appuyez sur les touches 'Windows' et R en même temps et écrivez '%appdata%\.minecraft\mods' et appuyez sur OK
Si vous avez modifié votre répertoire de jeu, le dossier des mods se trouvera dans 'installation-fabric\mods' Souvenez vous où se trouve votre dossier des mods. Dans la suite de ce tutoriel, nous appellerons ce dossier 'le dossier des mods'.
ETAPE 4 : Installer l’API Fabric
L’instance que vous venez de créer contient seulement le Fabric Loader, vous devez maintenant installer l’API Fabric si vous souhaitez utilisez les mods Fabric.
L’API Fabric est une librairie utilisée pour lier et rendre inter-compatibles la plupart des mods utilisant le protocole Fabric.
Si vous trouvez ça un peu trop compliqué, dites-vous juste que l’API Fabric est un mod qui doit être utilisé avec le Fabric Loader, et que la plupart des mods dépendent de lui. Ainsi, il est primordial de l’installer.
Rendez-vous sur https://www.curseforge.com/minecraft/mc-mods/fabric-api et téléchargez le dernier fichier pour la version de Minecraft que vous avez utilisé pour l’installation du loader Fabric.
CurseForge peut ne pas vous proposer la bonne de Minecraft, donc la colonne 'Game Version' n’est peut-être pas la bonne version de Minecraft. Pour éviter tout souci, regardez la version mise en avant via le nom du fichier.

Téléchargez le fichier en format .jar et placez le dans votre dossier de mods.
ETAPE 5 : Installer des mods Fabric
Afin de pouvoir voir quels mods vous avez installés et paramétrer ces mods, il vous est conseillé d’installer le mod Mod Menu (Fabric). Mod Menu vous ajoutera un bouton sur le menu principal du jeu :

En cliquant sur le bouton, vous aurez accès à la liste des mods Fabric installés. Certains de ces mods peuvent être paramétrés en cliquant sur l’écrou présent en haut à droite de votre écran.

Pour installer Mod Menu, cliquez ici https://www.curseforge.com/minecraft/mc-mods/modmenu , cliquez sur Files et téléchargez la bonne version du mod en fonction de la version que vous avez utilisé pour l’installation du loader Fabric.
Maintenant, vous pouvez regarder pour divers mods Fabric ici. Téléchargez et placez ces mods dans votre dossier de mods de la même manière que l’API Fabric. Encore une fois, regardez bien à la version de Minecraft via le nom du fichier. Normalement, les mods d’anciennes versions marcheront bien dans de nouvelles versions de Minecraft et du Fabric Loader. Par exemple, les mods en 1.14 et 1.14.1 fonctionneront normalement en 1.14.2 , donc vous êtes libres de les tester librement !
De plus, certains mods dépendent d’autres mods pour fonctionner. Quand vous téléchargez un mod, cliquez sur son nom afin de revenir à la page d’accueil CurseForge du mod, puis allez en bas de la page afin de vérifier si il y a des mods qui sont listés qui demandent à être installés afin que votre mod puisse fonctionner. Vous avez à télécharger et placer dans votre dossier mods tous les mods listés.